Are you feel bored while working in Word, or any other Office application? The same white theme all around. Well now it’s time to switch to Microsoft Office Dark Mode, or you might like the Light Grey theme– they are stylish. These themes come with Microsoft Office 2013 and later versions. You can also set the Office 365 dark mode (Now known as Microsoft 365) if you have the subscription.
Switch to Microsoft Office Dark Mode:
Step 1: Open Any Microsoft Office application (Word, Excel, PowerPoint, or Outlook).
Click the File menu at the top left corner.
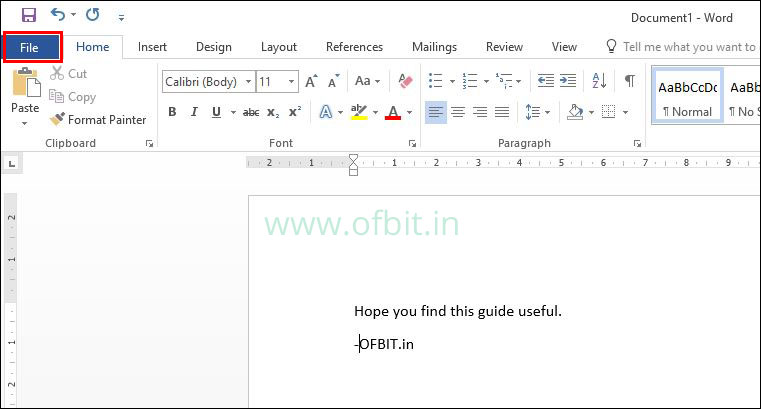
From the left sidebar, Select Account,
In the middle, click the drop-down menu under Office Theme, and choose Dark Gray or anything you desired.
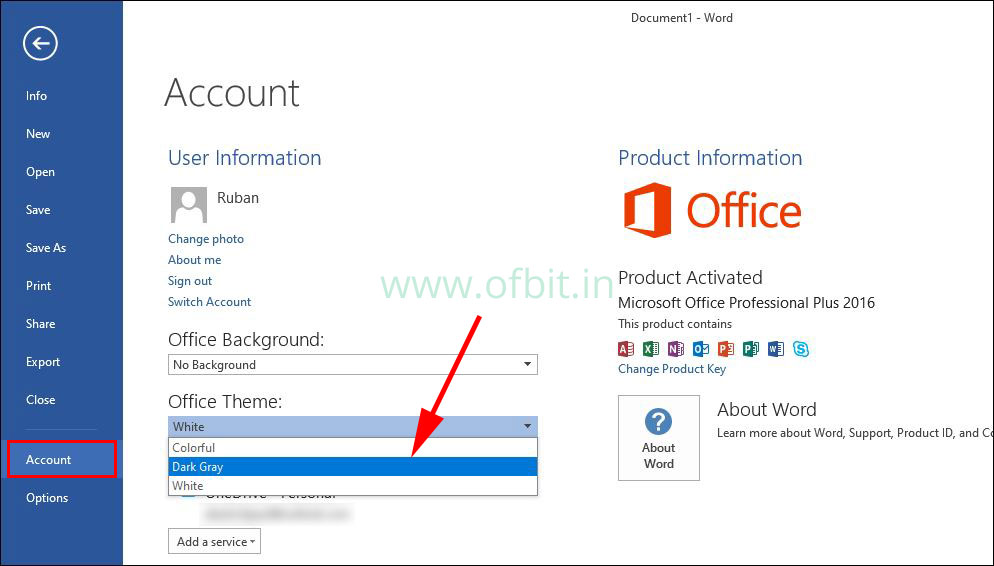
This will apply in all other Microsoft Office applications on your system. Even if you have office applications on other systems sign in with the same account, the effect will be applied to them also.
Well, not only theme, but you can change different office background from here also.
Change Microsoft Office Background
To changing Office background click the File menu, and choose Account from the left sidebar.
Now look for Office background and choose any background you like.
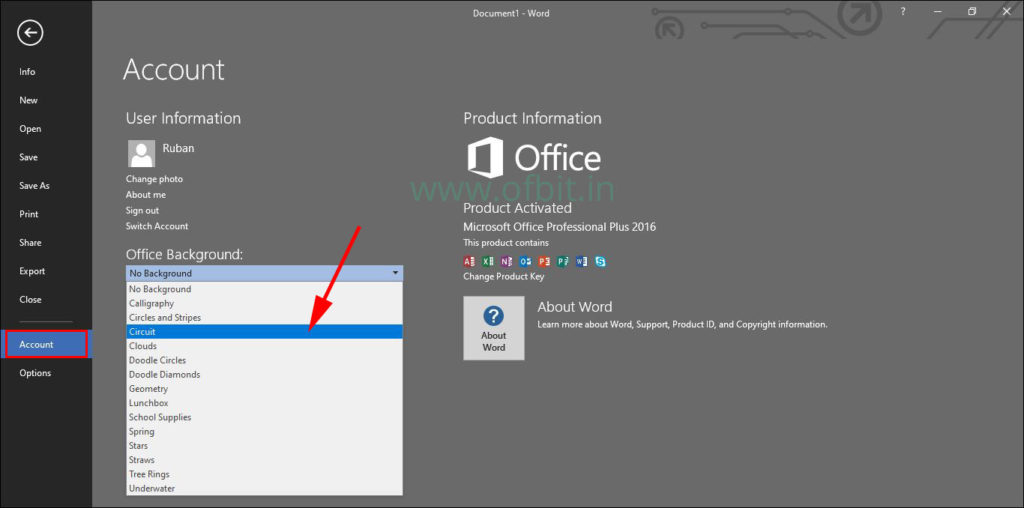
I Like Circuit background.
There is another way to change the Theme
Step 1: Click on the File menu, and this time select Option.
Step 2: Make sure the General category is selected in the left bar, and from the middle search for “Personalize your copy of Microsoft Office” section.
From here you can change your desire Office Theme and Office Background.
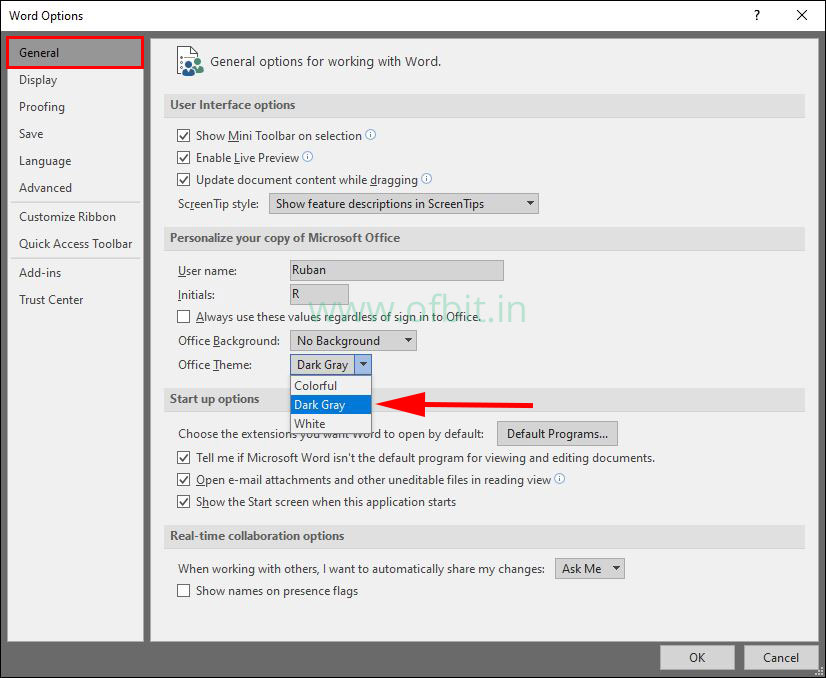
Well, we have Enabled Dark Mode in Microsoft Office, if you are using Microsoft Office 2019 or Microsoft 365 you will get additional mode called Black, darkest possible Office style. But I prefer Dark Gray, as I found the Black theme too dark.
You might also be interested in:
How to Change Login Screen Background Wallpaper in Windows 10

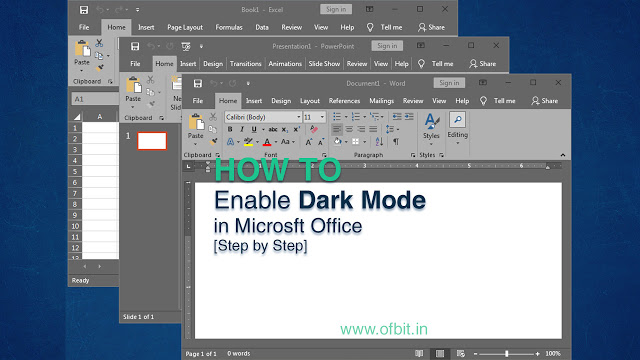

[…] > How to Enable Dark Mode in Microsoft Office […]
[…] How to Enable Dark Mode in Microsoft Office [Step by Step] […]